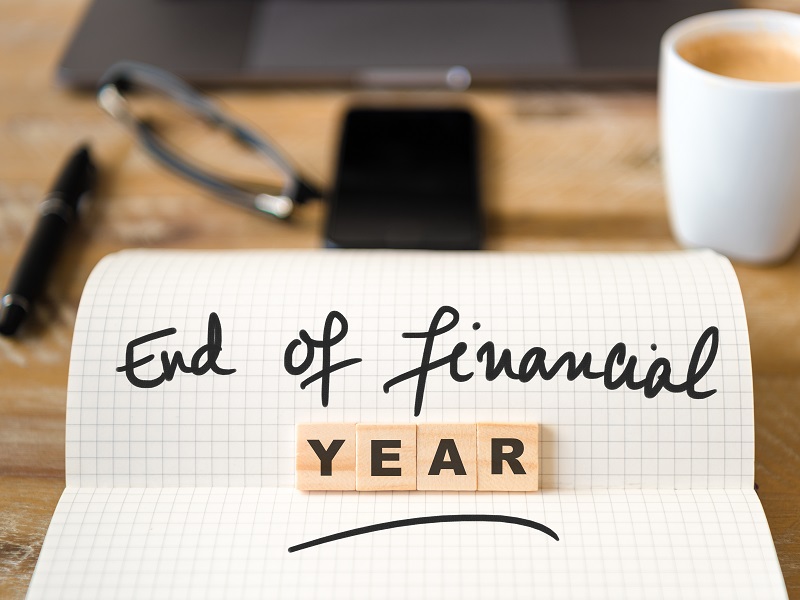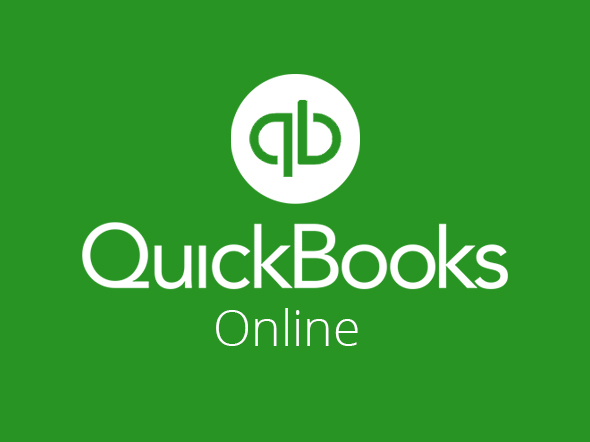Adding new paid leave entitlements to payroll software
The new paid family and domestic violence leave entitlements come into effect today for businesses with over 15 employees. For businesses with under 15 employees, the same entitlements will commence from 1 August 2023.
In our previous blog we covered what the new family and domestic violence leave entitlements are under the National Employment Standards (NES) and in this article we will explain what you will need to action within your payroll software to align with the changes.
Jump to instructions for:

In MYOB AccountRight You will have to add the leave category manually.
Create a wage category
- Go to the Payroll command centre > Payroll Categories
- Click the Wages tab > New
- Enter a name for this wage category, such as “Special Leave”.
Do not reference anything about family or domestic violence leave, as it will show on an employee’s payslip and it is against the law to do so.
- Type of Wages: Hourly
- ATO Reporting Category: Other Paid Leave
- Pay Rate: Regular Rate Multiplied by and leave the rate set to 1.0000
- Select the option Automatically Adjust Base Hourly or Base Salary Details
- Click Employee
- Select the employees being paid this leave and click OK
- Click OK to save this wage category.
Create an entitlement category to keep track of the leave balance
- Go to the Payroll command centre > Payroll Categories
- Click the Entitlements tab > New
- Enter a Name, like “Family&Domestic Violence Leave” or similar
- Calculation Basis: Equals 0.00% Percent of Gross Hours
- Deselect the option Print on Pay Advice
- Deselect the option Carry Remaining Balance Over to Next Year
- For the Linked Wage Category, choose the wage category you created in the previous task
- Click Employee
- Select the employees being paid this leave and click OK
- Click OK to save this entitlement category.
MYOB Business
In MYOB Business you will have to add the leave item manually.
Create a wage pay item
- Go to the Payroll menu > Pay items
- On the Wages and salary tab, click Create new wage pay item
- Enter a name for this wage pay item, such as “Special Leave”
- For the Name for pay slip, enter “Base Hourly”. This is the name that will appear on the employee’s pay slip for this pay item and ensures discretion
- For the Type of Wages, select Hourly
- For the ATO reporting category, choose Other paid leave
- For the Pay basis, select Hourly.
- For the Pay rate, choose Regular rate multiplied by and leave the rate set to 1.0000
- Select the option Automatically adjust base hourly or base salary details
- Under Employees using this pay item, choose the employees being paid this leave
- Click Save to save this wage pay item.
Create a leave pay item to keep track of the leave balance
- Go to the Payroll menu > Pay items
- On the Wages and salary tab, click Create new wage pay item
- Enter a name for this wage pay item, such as “Special Leave”
- For the Name for pay slip, enter “Base Hourly”. This is the name that will appear on the employee’s pay slip for this pay item and ensures discretion
- For the Type of Wages, select Hourly
- For the ATO reporting category, choose Other paid leave
- For the Pay basis, select Hourly
- For the Pay rate, choose Regular rate multiplied by and leave the rate set to 1.0000
- Select the option Automatically adjust base hourly or base salary details
- Under Employees using this pay item, choose the employees being paid this leave
- Click Save to save this wage pay item.

In Xero you will have to add the new leave type manually.
Setting-up a new leave type in Xero
- In Xero, click your Business Name in the top left hand corner
- Click Settings > Payroll Settings > Pay Items > Leave
- Click Add > select Paid Leave
- Under Leave Category, select Family and Domestic Violence Leave
- Under Leave Name, write Leave – Other
Do not reference anything about family or domestic violence leave, as it will show on an employee’s payslip and it is against the law to do so. - Under Type of Units, write Hours
- Don’t add anything into Normal Entitlement box and also don’t tick Exempt from Superannuation Guarantee Contribution or Show Balance on Payslip
- Click Add.
Assigning family violence leave to an employee
- In the Payroll menu, select Employees
- Click the employee’s name, then select Leave
- Click Assign leave type
- Under Leave, select Leave – Other
- Under Leave Calculation Method, select No Calculation Required
- In the Opening balance field, for a full time employee enter 10 times their daily hours worked (ie, 76.00 for employees that work a 38 hour week)
- Click Save.
If the employee needs to take the leave, the employee/employer will be able to complete the request and the employer can approve the Leave the same as they would for annual or sick leave.
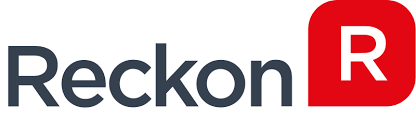
In Reckon you will have to add the new leave item manually.
Setting-up a new leave item
To name the leave within Reckon:
- Go to the Edit menu (top left corner of the screen) > select Preferences > Payroll & Employees > Company Preferences.
- Under the Other Leave Names you can enter the name for the new leave type if desired. By default these will appear as ‘other 1’ and ‘other 2’
This won’t change the name of the leave on the payslip, this will only change the name within the Reckon system for reports etc.
- Click OK
Once the above steps have been completed you will then need to accrue the balance for the employee. This can be set up for all employees in advance or just when required.
- Click and open the Employee Centre
- Select an employee’s name and double-click to open their profile
- Click the change tabs drop down box and select Payroll and Compensation Info tab
- From here, click Leave Details and enter in the below details.
The hours available per year will change depending on how many hours a day the employee works. Simply multiply their hours worked each day by 10 to work out the accrual per year.
The amount of leave available will need to reset on January 1 of each year.
On the employee’s payslip you can add in the leave taken using the ‘other 1’ or ‘other 2’ hourly pay items. Use the corresponding pay item (1 or 2) with what you chose to set up above.
This pay item will reduce the amount of leave available in the system.
If you want to call this hourly pay item something other than ‘other 1’ or ‘other 2’ on the payslips you can.
Make sure if you change the name of the leave on the payslip or within your system that it won’t identify to anyone outside of the payroll function that it is domestic violence leave. This ensures the privacy of anyone taking this leave and is legally required.
To change the name of the leave on the payslip follow these instructions:
- Select lists in the top left corner > payroll item list
- Double click on the ‘other 1’ or ‘other 2’ hourly or salary pay item
Do not reference anything about family or domestic violence leave, as it will show on an employee’s payslip and it is against the law to do so. - You can enter the new name for the leave on the first screen, then just click next until you get to the final screen and press finish.
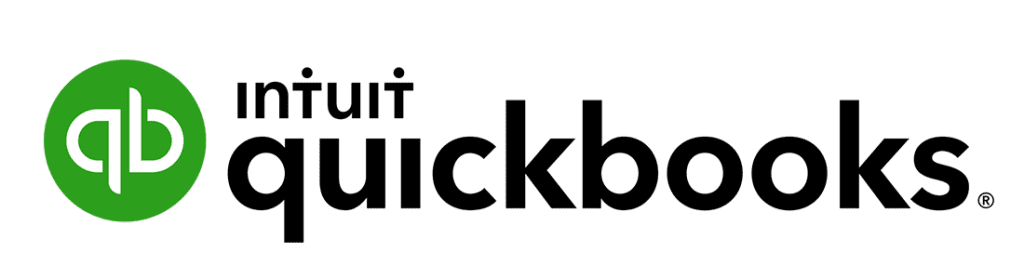
In QuickBooks Online (QBO) you do not need to action anything manually, QBO will update automatically to include the new entitlements.
We will share these steps again before 1 August 2023 as a refresher for small businesses as they make the change.
If you require any payroll support, or are looking to upgrade your payroll software – please contact us at afs@afsbendigo.com.au or call us on (03) 5444 0344.